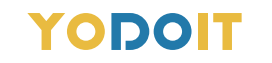Manuale d'uso multilingue

|
If you need to browse the electronic version of the English manual, please visit the following link or scan the QR code at the bottom of the page. |

|
Wenn Sie die elektronische Version des deutschen Handbuchs durchsuchen möchten, besuchen Sie bitte den folgenden Link oder scannen Sie den QR-Code unten auf der Seite. |

|
Si vous avez besoin de parcourir le manuel d'utilisation en français, veuillez visiter le lien suivant ou scanner le code QR en bas de lapage. |

|
Se hai bisogno di sfogliare il manuale utente in italiano, visita il seguente link o scansiona il codice QR in fondo alla pagina. |

|
Si necesita consultar el manual de usuario en español, visite el siguiente enlace o escanee el código QR al final de la página. |

|
日本語のユーザーマニュアルを参照して欲しい場合、次のURLを入力し、 或いは下のQRコードをスキャンしてください。 |

Indice dei contenuti
Introduzione e parametri .......................................................................... 01
Contenuti inclusi ........................................................................................... 04
Illustrazione dell'utilizzo della Smart Cover .................................................... 05
Collegamento del monitor e dei dispositivi ........................................................................ 06
Configurazione della modalità Duplicate & Extend ......................................................... 10
Dispositivi supportati ......................................................................................... 13
Problemi e soluzioni comuni .................................................................. 17
Nota ............................................................................................................. 18
Introduzione e parametri

01
Introduzione e parametri
Uscita audio da 3,5 mm
Compatibile con dispositivi audio con interfaccia da 3,5 mm
Pulsante di rotazione
A. Menu OSD: Premere una volta la manopola per accedere al menu OSD.
B. Impostazione degli attributi dello schermo: Premere la manopola per selezionare la voce nel menu OSD e premere la manopola su/giù per regolare gli attributi nel menu.
C. Regolazione della luminosità: quando si esce dal menu OSD, premere una volta la manopola su per accedere rapidamente alla regolazione della luminosità.
D. Regolazione del volume: una volta usciti dal menu OSD, premere una volta la manopola verso il basso per accedere rapidamente alla regolazione del volume.
Pulsante di accensione
A. Tenere premuto il pulsante di accensione per circa 3 secondi per accendere o spegnere il monitor.
B. Se ci si trova nel menu OSD, premere il pulsante di accensione per tornare alla pagina precedente.
Connettore mini HDMI
Trasmissione di segnali audio e video
Porta USB Tipo-C a funzione completa
Compatibile con l'adattatore di alimentazione USB PD2.0, supporta un ingresso di 5V/9V/12V/15V/20V.
Supporta il plug-in reversibile e la ricarica inversa di USB Tipo C 3.1.
02
Parametro
| Tipo di pannello | IPS |
| Risoluzione | 1920*1080 |
| Standard HD | 1080P (Full HD) |
| Disposizione dei pixel | Striscia verticale RGB |
| Temperatura di colore | 6800K |
| Rapporto di contrasto | 1000:1 |
| Rapporto schermo | 16:9 |
| Luminosità | 300cd/m² |
| Tipo di retroilluminazione | W-LED |
| Modalità permeabile | Normally black |
| Frequenza di aggiornamento | 60Hz |
| Interfaccia di ingresso |
Mini HD, Tipo-C Funzione completa (Dati video, alimentazione ISDN) |
| Interfaccia di uscita | Interfaccia audio da 3,5 mm |
| Altoparlante | Altoparlanti integrati |
03
Contenuti inclusi

04
Illustrazione dell'utilizzo della smart cover
È possibile impostare il monitor in diverse posizioni con la smart cover.
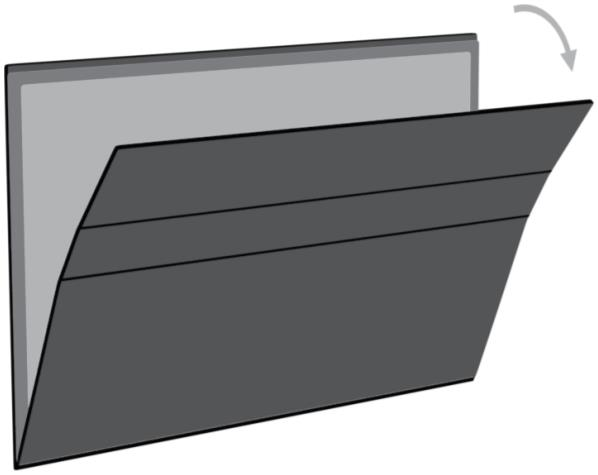

05
Collegamento del monitor e dei dispositivi
1.Condizione di connessione
Questo monitor non dispone di una batteria interna. Prima di collegare il monitor, è quindi necessario assicurarsi che sia alimentato in modo sufficiente (5V/2,4A o superiore).
2.Laptop (con Tipo-C)

Quando si utilizza il monitor Yodoit con il computer portatile, tenere presente quanto segue. Se si desidera regolare la luminosità e il volume oltre l'80%, è necessario un alimentatore esterno da 5 V/2,4 A o superiore.
Inoltre, assicurarsi che la porta Type-C del laptop supporti il trasferimento di segnali audio e video, poiché non tutti i laptop Type-C sono compatibili con il monitor Yodoit.
06
3.Personal computer/laptop (con connessione HDMI)

Nota: le connessioni HDMI non trasmettono energia. Quando si utilizza un connettore mini HDMI, è necessario utilizzare un alimentatore supplementare (5V/2,4A o superiore).
07
4.Telefono (con Tipo-C)

A meno che non sia disponibile un alimentatore esterno, lo schermo viene alimentato dallo smartphone Type-C. Per risparmiare energia, entra in funzione la modalità di risparmio energetico, che riduce automaticamente la luminosità dello schermo al 30%.
Quando si collega un alimentatore esterno, il telefono cellulare viene caricato tramite esso. Per garantire che sia il monitor che il telefono cellulare ricevano un'alimentazione sufficiente per il funzionamento, si consiglia di utilizzare una fonte di alimentazione esterna sotto forma di caricabatterie o power bank con una capacità di almeno 16 W.
Si noti che solo i telefoni cellulari con un connettore Type-C perfettamente funzionante sono compatibili con il monitor. Se si utilizza un iPhone, è necessario un adattatore Lightning-HDMI per stabilire una connessione.
08
5.Altri dispositivi

Per garantire una trasmissione del segnale priva di interferenze, collegare prima il cavo di alimentazione e poi il cavo mini HDMI-HDMI. Per utilizzare i dispositivi Nintendo Switch, è necessario un alimentatore con una potenza minima di 30 W.
09
Configurazione della modalità di duplicazione ed estensione
1. Collegare il monitor Yodoit a una presa di corrente e a una porta libera del PC.
2. Fare clic con il pulsante destro del mouse sul desktop e selezionare Impostazioni di visualizzazione (per Windows 10).

3. Per ulteriori impostazioni, selezionare prima il monitor aggiuntivo. Se non si è sicuri di quale sia il monitor portatile, fare clic su "Identifica" per distinguere i display. Se non si riesce a percepire visivamente il monitor aggiuntivo, fare nuovamente clic su "Identifica". Se l'operazione non ha successo, si consiglia di riavviare il computer ed eseguire nuovamente i passaggi precedenti.

10
4. Selezionate il menu a discesa "Annunci multipli" e poi selezionate "Espandi questi annunci" o "Duplica questi annunci".
5. Toccare il menu a discesa Orientamento del display e selezionare Paesaggio o Verticale. Nota: se l'opzione di orientamento non è visibile sul vostro laptop/PC, verificate se il vostro dispositivo supporta questa funzione.


Nota: in Windows 7/8, fare clic con il pulsante destro del mouse sul desktop e selezionare "Risoluzione schermo" per modificare la modalità o l'orientamento.
11
Funzione OSD Introduzione

1. Per attivare il menu OSD, premere la manopola.
2. Scorrere verso l'alto e verso il basso con la manopola per selezionare le impostazioni desiderate.
3. Premere la manopola per confermare la selezione.
4. Premere il pulsante di accensione per tornare alla pagina precedente.
12
Dispositivi supportati
1. Telefono cellulare
|
HUAWEI Mate 10/Mate 10 Pro/Mate 20/Mate 20 Pro/Mate 20X/Mate RS/Mate 20 RS/Mate 30/Mate 30 Pro/Mate 30E Pro/Mate 30 RS/Mate 40/Mate 40 Pro/Mate 40 Pro+/Mate 40 Rs/Mate X2/P20/P20 Pro/P20 RS/P30/P30 Pro/P40/P40 Pro/P40 Pro+/P50/P50 Pro |
|
SAMSUNG S8/S8+/S9/S9+/S10/S10+/S10e/S20/S20+/S20 Ultra/S21/S21+/S21 Ultra/Note 8/Note 9/Note 10/Note 10+/Note 20/Note 20 Ultra/Fold1/Fold2/Fold3(Connecting Samsung need extra power supply) |
|
OPPO R17Pro/Reno Series |
|
HONOR Note 10/V20 |
|
Sony XPeria 1(J9110)/Xperia 5/Xperia XZ3 |
|
Razer Note 10/V20 |
13
|
OnePlus OnePlus 7/OnePlus 7 Pro/OnePlus 7T/OnePlus 8/OnePlus 8 Pro |
|
Nokia Nokia 9 PureView |
|
HTC U ultra/U19e |
|
LG G5/G7 |
|
ASUS ROG Phone/ROG Phone II |
|
More To be updated |
14
2. Laptop
|
Apple MacBook12/MacBook 2015/MacBook 2016/MacBook Air2018/MacBook Pro/Ipad Pro/MacBook Pro 2016/MacBook 2017 pro/MacBook Pro 2018/Ipad 2018 |
|
Microsoft Surface Book2/SurfaceGo/Surface Pro7 |
|
Lenovo Yoga 5 Pro/Yoga 6 Pro/ThinKPad X1/Carbon 2017/Mix 720/Y7000/Y7000P/Y9000K/ThinkPad E480/ThinkPad X280/ThinkPad X1/Carbon/Ideapad 720S/ |
|
DELL G3/G5/G7/Inspiron 5000/Inspiron 7000/XPS13 XPS15/Latitude 5285/Latitude 3520 |
|
ASUS ZenBook 3/ZenBook 3 Pro/ZenBook X/U306/U321 Series/U4100/U4100UN/U5100UQ/ROG Series |
|
HP Pavilion X2/Elite Book/Elite Book 1050G1/Folio/G1/HP Spectre13/Envy 13 |
|
HUAWEI MateBook D/MateBook X/MateBook X Pro/Wt-w09/MateBook E/MateBook 13 |
15
|
HONOR Magic Book |
|
ChromeBook/Pixelbook/PixelBook Pen |
|
XIAOMI Mi Air 12.5/Air 13.3/Pro 15.6/Pro 15.6 GTX |
|
ACER Chrome Book 11 |
|
Razer Blade Stealth |
|
More To be updated |
3.3.Compatibile con SWITCH/XBOX/PS3/PS4/PS5 ecc.
16
Problemi e soluzioni comuni
Problema 1:
Cosa devo fare se il mio portatile non dispone di una porta USB-C?
- Il cavo da USB-C a USB-C è progettato per trasmettere sia l'alimentazione che i dati del segnale tramite un unico cavo.
- Se non è compatibile con il vostro computer portatile, vi consigliamo di utilizzare un cavo HDMI e un cavo da USB-A a USB-C.
- Si noti che il cavo HDMI è responsabile della trasmissione dei dati del segnale, mentre il cavo USB-A a USB-C è responsabile della trasmissione dell'alimentazione per l'avvio dell'unità.
Problema 2:
"Nessun segnale" persiste per molto tempo
- Controllare se i cavi sono allentati. Se lo sono, ricollegarli e verificare che siano collegati correttamente.
- Provate a sostituire il cavo con uno nuovo e verificate se il problema persiste.
- Se nessuna delle procedure precedenti è riuscita a risolvere il problema, contattare il nostro servizio clienti via e-mail per ulteriore assistenza.
Problema 3:
Il monitor sfarfalla regolarmente
- Controllare se il collegamento è allentato.
- In caso contrario, il problema potrebbe essere dovuto a un'alimentazione insufficiente. Si consiglia di collegare l'adattatore per garantire un'alimentazione sufficiente.
- Se il problema persiste, si consiglia di utilizzare un nuovo adattatore di alimentazione o un nuovo cavo dati.
Problema 4:
Il mio monitor non si accende
Se il monitor non è collegato con un cavo USB-C, assicurarsi che entrambi i cavi HDMI e USB-A a USB-C siano collegati al monitor. Quindi premere a lungo il pulsante di accensione per accendere il monitor.
17
Problemi e soluzioni comuni
Problema 5:
Porta USB Type-C collegata, ma nessuna immagine sul display
- Il monitor funziona solo con dispositivi dotati di una porta USB Type-C a funzione completa che supporta la trasmissione di segnali audio e video, ovvero il dispositivo deve essere compatibile con il protocollo USB Type-C DisplayPort.
- Se il dispositivo non supporta la funzione USB Type-C DP, è necessario utilizzare un adattatore che supporti la funzione DisplayLink. Tuttavia, questa soluzione è sconsigliata perché potrebbe comportare una scarsa qualità dell'immagine.
Problema 6:
Non è possibile spegnere il monitor
- Premere a lungo il pulsante di accensione sul lato sinistro per spegnere l'unità.
Nota
Per utilizzare il monitor portatile USB Type-C in modo sicuro, leggere:
- Leggere la documentazione fornita prima dell'uso.
- Tenere il monitor al riparo dalla pioggia o dall'umidità per evitare il rischio di incendi o scosse elettriche.
- Non aprire mai la custodia e non versare liquidi nelle fessure.
- Assicurarsi che i cavi siano collegati correttamente e che i cavi di alimentazione non siano danneggiati.
- Posizionare l'unità su una superficie stabile e tenerla lontana da polvere, umidità e temperature estreme.
- Contattare il supporto tecnico all'indirizzo pmsupport@yodoit.com in caso di ulteriori problemi.
18