Moniteur Portable Manuel de I'Utilisateur

Manuel d'Instructions Multilingue

|
If you need to browse the electronic version of the English manual, please visit the following link or scan the QR code at the bottom of the page. |

|
Wenn Sie die elektronische Version des deutschen Handbuchs durchsuchen möchten, besuchen Sie bitte den folgenden Link oder scannen Sie den QR-Code unten auf der Seite. |

|
Si vous avez besoin de parcourir le manuel d'utilisation en français, veuillez visiter le lien suivant ou scanner le code QR en bas de lapage. |

|
Se hai bisogno di sfogliare il manuale utente in italiano, visita il seguente link o scansiona il codice QR in fondo alla pagina. |

|
Si necesita consultar el manual de usuario en español, visite el siguiente enlace o escanee el código QR al final de la página. |

|
日本語のユーザーマニュアルを参照して欲しい場合、次のURLを入力し、 或いは下のQRコードをスキャンしてください。 |

Table des matières
Introduction et Paramètres du Produit .......................................................................... 01
Produits et Accessoires Inclus ........................................................................................... 04
Illustration de l'Utilisation de l'Étui en Cuir .................................................... 05
Connecter le Moniteur aux Appareils ........................................................................ 06
Configuration des Modes Dupliquer et Étendre ......................................................... 10
Appareils Compatibles ......................................................................................... 13
Problèmes Courants et Solutions .................................................................. 17
Les instructions importantes ............................................................................................................. 18
Introduction et Paramètres du Produit

01
Introduction et paramètres
Port de sortie audio 3,5 mm
Compatible avec les appareils audio dotés d'une interface de 3,5 mm
Bouton de menu
A. Menu OSD : Appuyez une fois sur le bouton de menu pour accéder au menu OSD.
B. Réglage des attributs de l'écran : Appuyez sur le bouton de menu pour sélectionner un élément de menu dans le menu OSD, et appuyez sur le bouton de menu HAUT/BAS pour régler les attributs du menu.
C. Réglage de la luminosité : Lorsqu'on sort du menu OSD, appuyez une fois sur le bouton de menu HAUT pour accéder rapidement au réglage de la luminosité.
D. Réglage du volume : Lorsqu'on sort du menu OSD, appuyez une fois sur le bouton de menu BAS pour accéder rapidement au réglage du volume.
Bouton d'alimentation / Bouton de retour
A. Maintenez enfoncé le bouton d'alimentation pendant environ 3 secondes pour allumer/éteindre le moniteur.
B. Lorsqu'on se trouve dans le menu OSD, appuyez sur le bouton d'alimentation pour revenir à la page précédente.
Port Mini-HDMI
Transmission du signal audio et vidéo
Port USB Type-C pleine fonction
Compatible avec l'alimentation USB PD2.0, prend en charge l'entrée 5V/9V/12V/15V/20V.
Prend en charge l'insertion réversible et la charge inversée USB-Type C 3.1.
02
Paramètres
| Type de Panneau | IPS |
| Résolution | 1920*1080 |
| Norme HD | 1080P (Full HD) |
| Disposition des Pixels | Rayures verticales RGB |
| Color Temperature | 6800K |
| Rapport de Contraste | 1000:1 |
| Ratio de Écran | 16:9 |
| Luminosité | 300cd/m² |
| Type de Rétoéclairage | W-LED |
| Mode Transmissif | Normalement noir |
| Taux de Rafraîchissement | 60Hz |
| Interface d'Entrée |
Mini HD, Type-C pleine fonction (Données vidéo, alimentation ISDN)) |
| Interface de Sortie | Interface audio 3,5 mm |
| Haut-parleur | Haut-parleurs intégrés |
03
Included Contents

04
Illustration de l'Utilisation de l'Étui en Cuir
L'étui en cuir est magnétique, vous pouvez utiliser l'étui pour fixer le moniteur à différents angles.
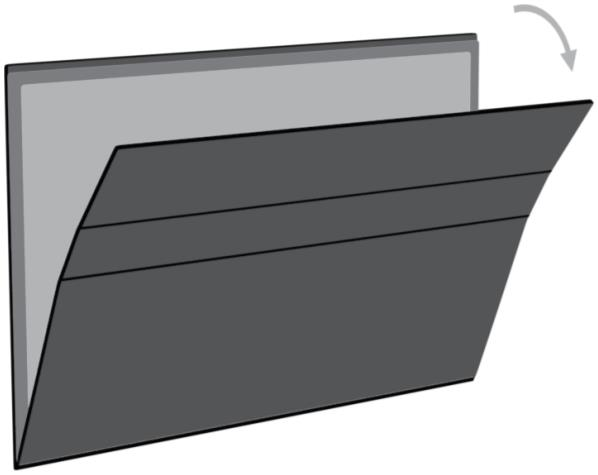

05
Connecter le Moniteur aux Appareils
1.Situation de l'alimentation électrique
Ce moniteur n'a pas de batterie intégrée. Par conséquent, il est nécessaire de s'assurer que l'alimentation électrique est suffisante (5 V/2,4 A ou plus) avant de connecter le moniteur.
2.Ordinateur portable (avec Type-C)

Lorsque vous utilisez le moniteur Yodoit avec votre ordinateur portable, veuillez prêter attention à l'avis suivant. Si vous souhaitez ajuster la luminosité et le volume au-delà de 80%, vous avez besoin d'une alimentation externe de 5V/2,4A ou plus.
De plus, veuillez vous assurer que le port Type-C de votre ordinateur portable supporte la transmission des signaux audio et vidéo, car tous les ordinateurs portables avec port Type-C ne sont pas compatibles avec le moniteur.
06
3. PC/ordinateur portable (avec port HDMI)

Note: Les ports HDMI ne peuvent pas transmettre de courant électrique. Vous devez utiliser une source d'alimentation supplémentaire (5V/2.4A ou supérieur) lorsque vous utilisez une connexion via le port mini HDMI.
07
4.Téléphone (avec Type-C)

En l'absence d'une source d'alimentation externe, le téléphone fournira de l'énergie au moniteur via le câble Type-C. Afin de conserver de l'énergie, le téléphone activera un mode d'économie d'énergie qui réduira automatiquement la luminosité du moniteur à 30%.
Si vous connectez une source d'alimentation externe, le téléphone se chargera via la source d'alimentation. Pour garantir que le moniteur et le téléphone reçoivent suffisamment de courant pour fonctionner, nous vous recommandons d'utiliser au moins un chargeur ou une batterie externe de 16 W en tant que source d'alimentation externe.
Veuillez noter que seuls les téléphones dotés d'un port Type-C capable de prendre en charge la fonction Type-C complète peuvent fonctionner avec le moniteur. Si vous utilisez un iPhone, vous aurez besoin d'un adaptateur Lightning vers HDMI pour le faire fonctionner.
08
5.Autres appareils

Pour garantir une transmission fluide du signal, veuillez connecter d'abord le câble d'alimentation, puis le câble Mini HDMI vers HDMI. Pour les connexions des appareils Nintendo Switch, un adaptateur d'alimentation d'une puissance minimale de 30 W est nécessaire.
09
Configuration des Modes Dupliquer et Étendre
1. Connectez le moniteur à votre ordinateur.
2.Faites un clic droit sur le bureau et choisissez Paramètres d'affichage (pour Windows 10).

3. Sélectionnez d'abord le moniteur supplémentaire pour d'autres paramètres. Si vous ne savez pas lequel est le moniteur portable, cliquez sur "Identifier" pour distinguer les affichages. Si vous ne voyez pas l'affichage supplémentaire répertorié, veuillez cliquer sur "Détecter". Si cela ne fonctionne pas non plus, veuillez redémarrer l'ordinateur et réessayer les étapes précédentes.

10
4. Sélectionnez le menu déroulant "Affichages multiples", puis choisissez "Étendre ces affichages" ou "Dupliquer ces affichages".
5. Appuyez sur le menu déroulant "Orientation de l'affichage" et choisissez le mode Paysage ou Portrait. Remarque : si l'option d'orientation n'est pas visible sur votre ordinateur portable/PC, veuillez vérifier si votre appareil prend en charge cette fonction.


Remarque : pour Windows 7/8, cliquez avec le bouton droit de la souris sur le bureau et sélectionnez "résolution d'écran" pour modifier le mode ou le paramètre d'orientation.
11
Paramétrage du menu OSD

1. Pour activer le menu OSD, appuyez sur le bouton de menu.
2. Utilisez le bouton de menu pour faire défiler vers le haut et vers le bas afin de sélectionner les paramètres souhaités.
3. Appuyez sur le bouton de menu pour confirmer votre sélection.
4. Appuyez sur le bouton d'alimentation pour revenir à la page précédente.
12
Appareils Compatibles
1. Téléphone
|
HUAWEI Mate 10/Mate 10 Pro/Mate 20/Mate 20 Pro/Mate 20X/Mate RS/Mate 20 RS/Mate 30/Mate 30 Pro/Mate 30E Pro/Mate 30 RS/Mate 40/Mate 40 Pro/Mate 40 Pro+/Mate 40 Rs/Mate X2/P20/P20 Pro/P20 RS/P30/P30 Pro/P40/P40 Pro/P40 Pro+/P50/P50 Pro |
|
SAMSUNG S8/S8+/S9/S9+/S10/S10+/S10e/S20/S20+/S20 Ultra/S21/S21+/S21 Ultra/Note 8/Note 9/Note 10/Note 10+/Note 20/Note 20 Ultra/Fold1/Fold2/Fold3(Connecting Samsung need extra power supply) |
|
OPPO R17Pro/Reno Series |
|
HONOR Note 10/V20 |
|
Sony XPeria 1(J9110)/Xperia 5/Xperia XZ3 |
|
Razer Note 10/V20 |
13
|
OnePlus OnePlus 7/OnePlus 7 Pro/OnePlus 7T/OnePlus 8/OnePlus 8 Pro |
|
Nokia Nokia 9 PureView |
|
HTC U ultra/U19e |
|
LG G5/G7 |
|
ASUS ROG Phone/ROG Phone II |
|
More To be updated |
14
2. Ordinateur portable
|
Apple MacBook12/MacBook 2015/MacBook 2016/MacBook Air2018/MacBook Pro/Ipad Pro/MacBook Pro 2016/MacBook 2017 pro/MacBook Pro 2018/Ipad 2018 |
|
Microsoft Surface Book2/SurfaceGo/Surface Pro7 |
|
Lenovo Yoga 5 Pro/Yoga 6 Pro/ThinKPad X1/Carbon 2017/Mix 720/Y7000/Y7000P/Y9000K/ThinkPad E480/ThinkPad X280/ThinkPad X1/Carbon/Ideapad 720S/ |
|
DELL G3/G5/G7/Inspiron 5000/Inspiron 7000/XPS13 XPS15/Latitude 5285/Latitude 3520 |
|
ASUS ZenBook 3/ZenBook 3 Pro/ZenBook X/U306/U321 Series/U4100/U4100UN/U5100UQ/ROG Series |
|
HP Pavilion X2/Elite Book/Elite Book 1050G1/Folio/G1/HP Spectre13/Envy 13 |
|
HUAWEI MateBook D/MateBook X/MateBook X Pro/Wt-w09/MateBook E/MateBook 13 |
15
|
HONOR Magic Book |
|
ChromeBook/Pixelbook/PixelBook Pen |
|
XIAOMI Mi Air 12.5/Air 13.3/Pro 15.6/Pro 15.6 GTX |
|
ACER Chrome Book 11 |
|
Razer Blade Stealth |
|
More To be updated |
3.Compatible avec SWITCH/XBOX/PS3/PS4/PS5 etc.
16
Problèmes Courants et Solutions
Problème 1:
Que faire si mon ordinateur portable n'a pas de port USB-C?
- Le câble USB-C à USB-C est conçu pour transmettre à la fois l'alimentation et les données de signal via un seul câble.
- S'il ne fonctionne pas pour votre ordinateur portable, veuillez utiliser la combinaison du câble HDMI et du câble USB-A vers USB-C.
- Veuillez noter que le câble HDMI est responsable de la transmission des données, tandis que le câble USB-A vers USB-C gérera la transmission d'alimentation pour mettre en marche l'appareil.
Problème 2:
Le problème "Pas de signal" existe ou affiche "Pas de signal" après un certain laps de temps.
- Vérifiez si les fils sont desserrés ou non. Si c'est le cas, veuillez les rebrancher et assurez-vous qu'ils sont connectés correctement.
- Essayez d'utiliser un autre câble et voyez si le problème persiste.
- Si aucune des étapes ci-dessus ne résout le problème, n'hésitez pas à contacter notre équipe de support après-vente par e-mail pour obtenir une assistance supplémentaire.
Problème 3:
Le moniteur clignote de temps en temps
- Vérifiez si la connexion est desserrée.
- Si ce n'est pas le cas, le problème peut être dû à une alimentation électrique insuffisante. Branchez l'adaptateur d'alimentation pour obtenir une alimentation suffisante.
- Si le problème persiste, envisagez d'utiliser un nouvel adaptateur d'alimentation ou un nouveau câble de données.
Problème 4:
Mon moniteur ne s'allume pas
Si le moniteur n'est pas connecté à un câble USB-C, assurez-vous que les câbles HDMI et USB-A vers USB-C sont tous deux connectés au moniteur. Ensuite,
17
Problèmes Courants et Solutions
Problème 5:
Le port USB Type-C est connecté, mais aucune image ne s'affiche à l'écran.
- Le moniteur ne fonctionne qu'avec des appareils dotés d'un port USB Type-C complet prenant en charge la transmission de signaux audio et vidéo, ce qui signifie que l'appareil doit être compatible avec le protocole DisplayPort USB Type-C.
- Si votre appareil ne prend pas en charge la fonctionnalité USB Type-C DP, veuillez envisager d'utiliser un adaptateur prenant en charge la fonction DisplayLink. Cependant, cela n'est pas recommandé car cela peut entraîner une mauvaise qualité d'image.
Problème 6:
Le moniteur ne peut pas être éteint
- Appuyez longuement sur le bouton de menu à gauche pour l'éteindre.
Les instructions importantes
Pour utiliser le moniteur portable en toute sécurité, veuillez:
- Lire la documentation fournie avant de l'installer.
- Le conserver à l'abri de la pluie ou de l'humidité pour éviter tout risque d'incendie ou d'électrocution.
- N'ouvrez jamais le boîtier et ne renversez jamais de liquide dans le produit.
- Assurez-vous que les câbles sont correctement connectés et que les câbles d'alimentation ne sont pas endommagés.
- Placez l'appareil sur une surface stable, à l'abri de la poussière, de l'humidité et des températures extrêmes.
- Contactez le service d'assistance technique à l'adresse pmsupport@yodoit.com pour obtenir de l'aide si vous rencontrez des problèmes.
18

